シニアのネット活用-データーの共有に便利、シニアもGoogleドライブを使おう!
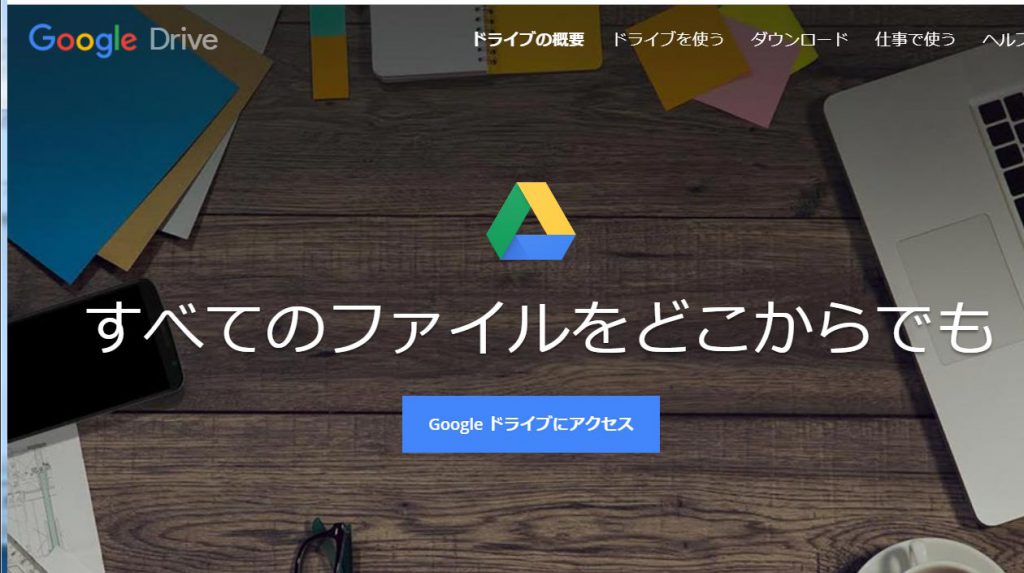
シニアもGoogleドライブを使おう!
オンラインストレージのGoogleドライブ(Google Drive)をご存じですか?
Googleドライブとは、文書ファイルや写真、音楽、動画など、あらゆるデータをインターネット上に保存できるサービスです。
Googleが提供しており、なんと15GBの容量まで無料で使える大変有難いサービスです。
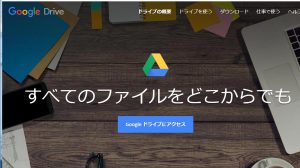
Googleドライブには非常に豊富な機能がありますが、一番の使い道は仕事などで複数の人数でリモートでデータを簡単に共有できることです。
個人でもGoogleドライブにデーターを保存しておけば、自宅ではパソコンで、外出時はスマホからGoogleドライブを開き必要なデーターを見たり加工したりできます。
また、マイクロソフトのOffice(文書作成のWord、表計算のExcel、PowerPoint)を持っていない場合も、GoogleドライブにはOfficeソフト相当の
Word同様の「Googleドキュメント」、Excelにあたる「Googleスプレッドシート」、PowerPointにあたる「Googleスライド」といった「Googleオフィス」が無料で使えます。
パソコンにインストールする必要はなくWeb上のアプリケーションです。
もちろん、Microsoft OfficeのExcelやWordをGoogle DriveでそれぞれのGoogleファイルに変換することも可能です。
私は定年後にネットショップを始め現在4人のメンバーで運営していますが、1人のメンバーはリモートワークで自宅作業です。
私のネットショップでの利用例を参考にご紹介します。
ネットショップの仕事は土日祭日も稼働が必要で、曜日毎に担当が変わるので、メンバー間でデーターを共有したりデーターの引継ぎが必須です。
リモートワークのメンバーには引継ぎデーターをネット経由で伝える必要があります。
このような用途にGoogleドライブは大変役立っています。
次の画像が私のネットショップで使っているGoogleドライブの画面イメージです。
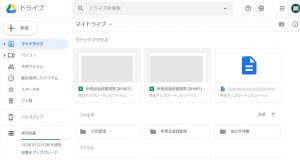
複数のメンバーが作業した新商品の登録管理表や日々の欠品管理表など最新データーをGoogleドライブにアップロードして共有しています。
それ以外にも色々な共有が必要な情報を保存しています。
Googleドライブの上部の「クイックアクセス」の部分には最新のアップロードされたデーターを示してくれます。
また、フォルダー分けもできます。業務毎のフォルダーを複数個作り分かりやすく分類しています。
業務用途であれば、15GBの容量があれば十分に使えます。不要となったデーターは1~2Wおきに削除しています。
複数メンバーでGoogleドライブを共有する方法
複数人でGoogleドライブを共有する方法は、まず、仕事用のアカウントをGoogleに作ります。
Googleアカウントを持っていない場合は次のGmail アカウントの作成をクリックしてアカウントを登録します。
Gmail アカウントの作成
アカウントの作成時にメールのGmailアドレスも新規に登録します。
この新規に取得したGmailアドレスはメンバー間で共有し仕事用としても使います。
既にGoogleアカウントを持っている方はもちろんアカウント登録は不要で、
Google ドライブのログイン から入るか、Googleサイトを開くとパソコンの場合は画面右上に「Gmail」の小さな文字が見えると思います。
「Gmail」をクリックしGmailを開き、右上の「Googleアプリ」のマーク(9点リーダー)をクリックすると次の画面となります。
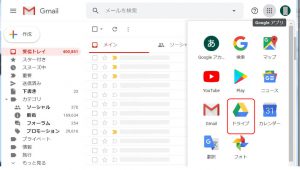
「ドライブ」のアイコンをクリックするとGoogleドライブの画面が開きます。
「マイドライブ」をマウスで右クリックすると次の画面になります。
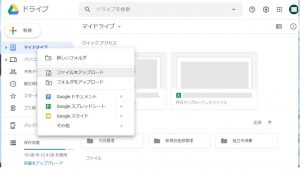
Googleドライブにファイルをアップロード(保存)したいときは、「ファイルをアップロード」をクリックし
マイドキュメントから指定のデーターをアップロードします。
(マイドキュメントから指定のデーターをドラッグしてGoogleドライブに保存することもできます。)
Googleドライブに保存したファイルを削除したいときは、削除したいファイルにカーソルを当て右クリックで出る
プルダウンメニューの中の「削除」ボタンをクリックすると削除されます。
相手にGoogleドライブの中のデーターを教える方法
Googleアカウントを共有していない相手、仕事仲間ではない相手、家族・知人、などにGoogleドライブにアップした写真・画像やファイルを見てもらいたい場合があります。
そのような場合もGoogleドライブは簡単にできます。
Googleドライブで送りたい画像やデーターを選び、データーのURLをGoogleドライブから直にメールで相手にURLアドレスを送ることができます。。
送りたいデーターにカーソルを当て右クリックで、「他のユーザーと共有」ボタンをクリックします。
出てきたポップアップ画面の右上の「共有可能なリンクを取得」をクリックすると次の画面が出ます。
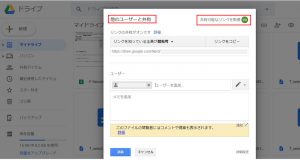
ユーザーに送りたい相手のメールアドレスを入力し、連絡事項を入れたい場合は「メモ」に書き込み、「送信」ボタンをクリックすれば完了です。
相手には「xxxxxxxxxx@gmail.com さんが次の画像を共有しました:」というタイトルのメールが届きます。
Googleドライブには他にも豊富な機能がありますが、全部使いこなす必要はなく、
シニアには自分が必要としている分かりやすい機能に絞って使い慣れするのが良いかと思います。
<Googleドライブの使い方参考資料>
・上記の記事はGoogleドライブを「パソコン」で使う場合の説明ですが、スマホの場合は次の記事が参考になります。
「スマホ初心者のためのGoogleドライブの使い方!アップロード・共有方法」
・Google Drive(グーグルドライブ)の評判と実態|15個のオンラインストレージを試したアイミツが徹底比較!
・Google Drive(グーグルドライブ)の使い方を覚えたらWordとExcelは不要?オフィスソフトが無料で使える


